疫情再一度爆發,學校再次停課,為應付網課,不少家長均需學會使用各種網絡視訊工具,包括Zoom、Google Hangouts Meet、Google Classroomz。為了讓孩子學習順暢,我們將為大家精選三大網絡視訊工具雞精速成班,這次將首先介紹ZOOM的使用方法,希望各位學生於疫情中能順利學習。
網課必備四寶
1. 電腦 (連視訊鏡頭)
2. 耳機 (連麥克風)
3. 寧靜的環境
4. 穩定的網絡
支援裝置 :電腦、手提電話、平板電腦
連結安裝:Zoom會議用戶端 https://zoom.us/download#client_4meeting
(對應你的裝置以選擇相應的下載連結)
ZOOM安裝後使用方法
- 開啟Zoom桌面用戶端
2. 使用下列其中一種方法加入會議
– 如你想要在不登入的情況下加入,請按「加入會議」
– 如你成功登入,即可按「加入」
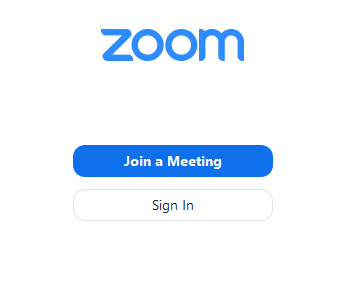
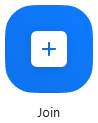
3. 輸入會議 ID 號碼和你的顯示名稱。
– 如果你已登入,但是不想要顯示預設名稱,請變更名稱。
– 如果你尚未登入,請輸入顯示名稱。
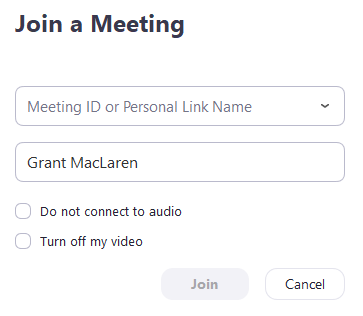
4. 選取是否要連接音訊或視訊,然後按一下加入
ZOOM功能一覽
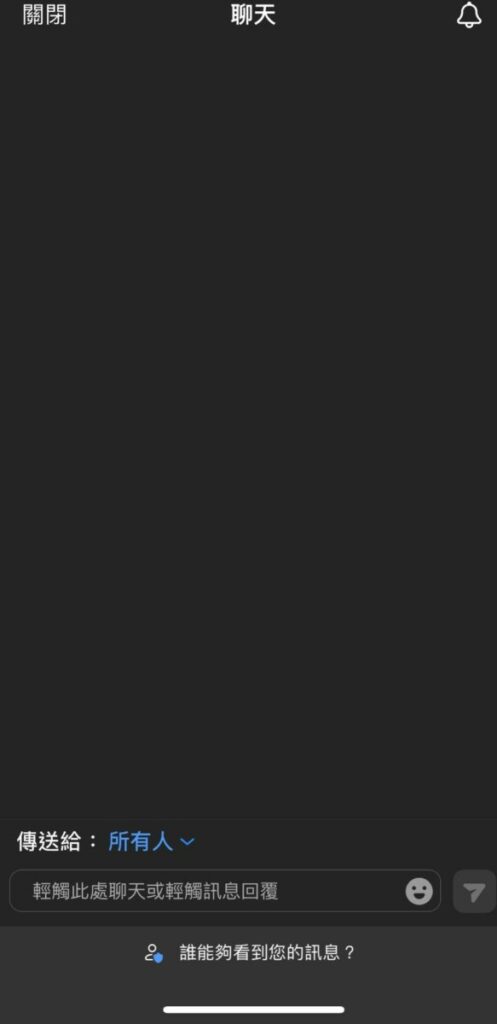
1. 聊天功能 : Zoom下方功能列表中,按下「對話」即可跟教師發問
注意:關閉視訊後,紀錄將消失,如同學需紀錄有關對話內容,請在課堂結束前將重要的內容複製至電腦的筆記簿。
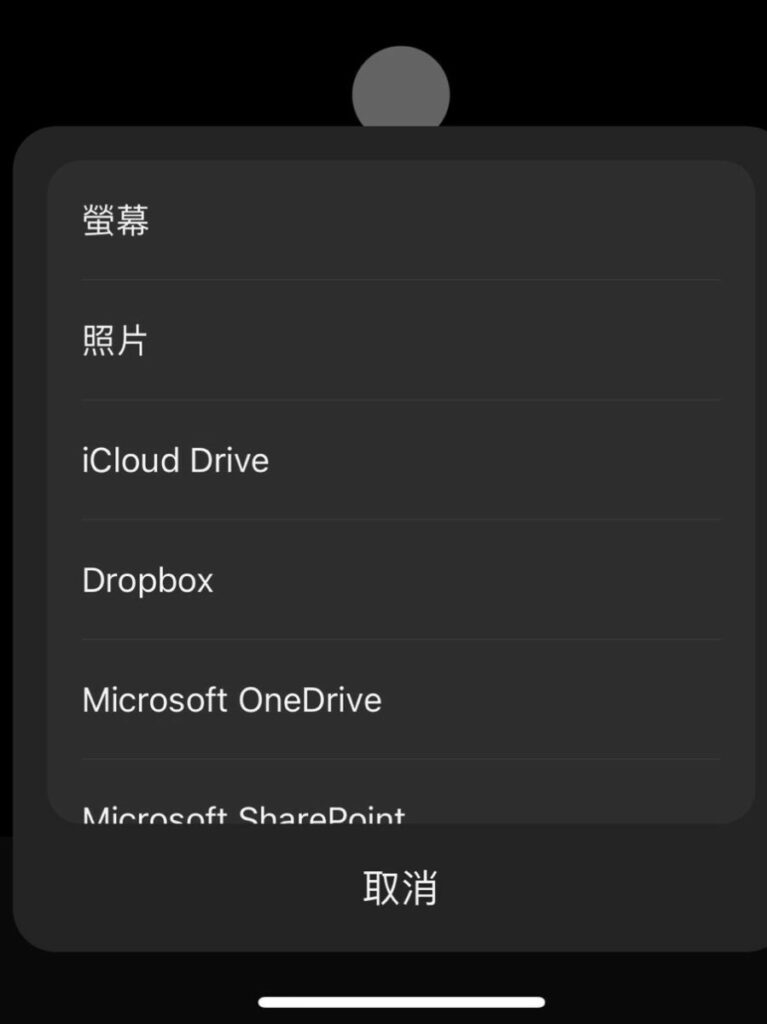
2. 文件傳送功能 : 透過聊天功能,你可上傳檔案給老師,讓他們為你即時批改。
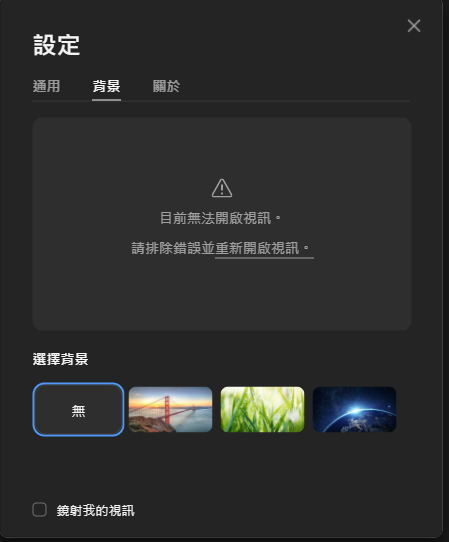
3. 背景功能 : 如你不希望顯示自己所處的環境,於「視訊」中按出選取清單,並選擇「虛擬背景圖片」
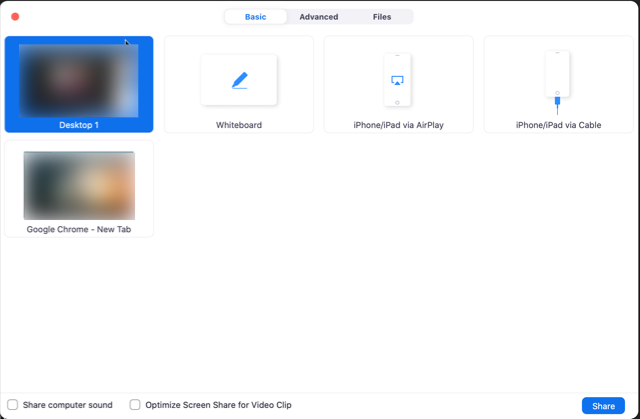
4. 螢幕分享 : 若你有所要進行報告,可在Zoom下方功能列表中,按「共享螢幕」,並選擇你所要共享的視窗。
5. 文件共享 : 你亦可透過Google Drive 或 Dropbox與多人一起分享檔案
6. 螢幕錄影功能 : 如老師允許你把課堂錄影,你將可把整堂網課全都錄製下來。
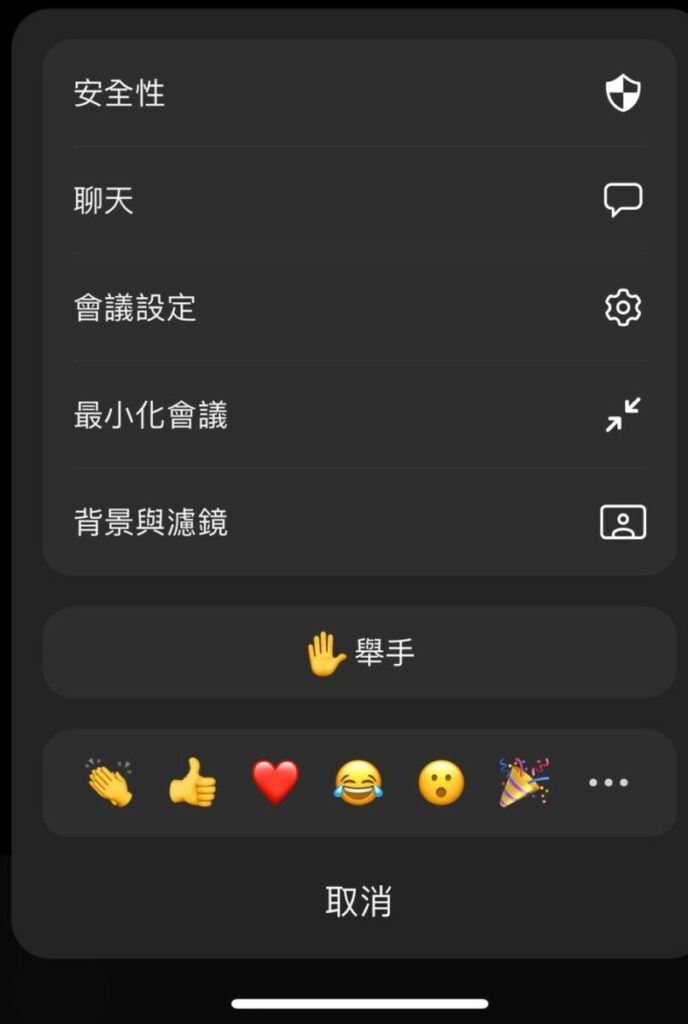
7. 舉手功能 : 遇上不明白的地方,同學可使用此功能,於電腦版中按「參會者」並按「舉手」或 電話版按「更多」再按「舉手」,你的鏡頭畫面旁將出現一個手掌的圖示,老師將會見到你的請求。
8. 消音功能 : 老師授課時,同學通常需消除接收自己的音效,以免老師的聲音無法清晰傳遞。如老師邀請同學答問題,同學即可解除消音,以便老師與你對話及聽到你的聲音。
Zoom上課流程
學生會先收到老師的一個連結、邀請碼及密碼 (視乎老師需要),成功進入Zoom的視頻後,即可開始上堂。
四大隱藏功能
電話加入功能 : 如有要事,無法安在家中上課,而又怕數據不足,你可使用電話號碼加入會議。你只要使用手提電話輸入指定地區的電話號數,並輸入邀請碼,即可加入會議,如會議有密碼,便於電話成功接駁後再輸入數字密碼。
預約會議功能 : 如同學們上相約一起「傾Project」或學術交流,可於Zoom中預約將會進行的會議日期及時間,並將連結傳給相關同學,以便他們加入日程,會議即將開始前,相關人士將收到提示。
美顏鏡頭 : 打開視頻最令人卻步的是自己的儀容,而貼心的Zoom早已為你準備「美顏功能」,只要於視訊設定中剔選美顏鏡頭即可啟用功能。
視訊預覽 : 除了美顏功能,你更可於視訊設定中剔選預覽視訊功能,功能啟動後,當你正式進入視頻前,即可預先檢示自己的顯示畫面,檢查一切無問題後,才進入正式視頻。
媽媽Online|Yvonne Wong 網課 三大安排 加強孩子 學習 自主性









